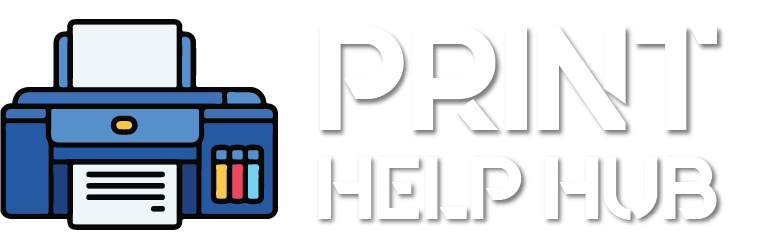In today’s digital age, having a reliable printer at home or in the office is essential for maintaining productivity and convenience. Whether it’s printing important documents, cherished photos, or school assignments, a dependable printer like the Canon Pixma can be a game-changer. However, setting up a new printer can sometimes be daunting, especially if you need to be tech-savvy.
This comprehensive guide is designed to walk you through the step-by-step process of setting up your Canon Pixma printer, ensuring you get it up and running smoothly. From unboxing to connecting it to your devices and performing initial test prints, we’ll cover everything you need to know. Along the way, we’ll also discuss where you can find replacement ink Wish Geeks, such as at Wish Geeks, and provide tips on when to seek professional printer service repair if needed. Let’s get started on making your printing experience as seamless as possible.
How to Unboxing and Initial Canon Pixma Printer Setup
Unboxing Your Canon Pixma Printer
The unboxing process is straightforward when you first receive your Canon Pixma printer. Inside the box, you will typically find the following items: the printer, a power cord, a set of ink cartridges, a USB cable (if included), a CD containing printer drivers and software, and a quick start guide.
Different models of the Canon Pixma series might have slight variations in the included accessories, so it’s essential to check the model-specific documentation. For instance, some models might have additional ink cartridges or a different paper tray type. Carefully remove all packaging materials and ensure you have all the necessary components before proceeding to the next steps. Setting up your workspace and keeping the quick start guide handy will help streamline the initial setup process and get your printer ready for use quickly.
How to Physical Canon Pixma Printer Setup
Assembling Your Canon Pixma Printer
- Position the Printer: Choose a stable, flat surface near a power outlet and your computer. Ensure there’s enough space around the printer for ventilation and easy access.
- Attach the Power Cord: Plug one end of the power cord into the back of the printer and the other into a wall outlet. Press the power button to turn on the printer.
- Install the Paper Tray: Slide the paper tray into place according to the instructions in the quick start guide. Ensure it clicks securely.
- Insert the Ink Cartridges: Open the front cover and wait for the cartridge holder to move to the center. Unpack the ink cartridges, remove the protective tape, and insert them into the corresponding slots. Press down until they click into place.
- Load Paper: Adjust the paper guides in the tray, load a stack of paper, and snugly fit the guides against the edges of the paper.
By following these steps and placing your printer in a well-ventilated, accessible area, you ensure optimal performance and easy maintenance.
How to Connecting the Conon Printer with your Device
Connecting to Power and Initial Start-Up
- Plugging in the Printer: Locate the power cord and plug one end into the back of your Canon Pixma printer and the other into a wall outlet.
- Turning On the Printer: Press the power button, usually on the printer’s top or front. Wait for the printer to complete its initial start-up routine, which may take a few minutes.
Connecting to Your Computer
Wired Connection
Using the USB Cable: If your printer includes a USB cable, connect one end to the printer and the other to your computer’s USB port.
- Driver Installation: If prompted, allow your computer to install the necessary drivers automatically. Suppose it doesn’t use the installation CD or download the drivers from the Canon website.
Wireless Connection
- Preparing for Wi-Fi Setup: Ensure your Wi-Fi network is active and you have the network name (SSID) and password ready.
- Accessing Wi-Fi Settings: On the printer’s control panel, navigate to the Wi-Fi setup menu in the settings or network settings.
- Selecting Wi-Fi Network: Choose the option to set up a wireless connection, then select your Wi-Fi network from the list of available networks.
- Entering Wi-Fi Password: Enter your Wi-Fi password using the printer’s control panel. Confirm and wait for the connection to be established.
- Installing Drivers: On your computer, go to the Canon website, download the necessary drivers, and follow the on-screen instructions to complete the installation.
- Troubleshooting: If the printer doesn’t connect, ensure you enter the correct Wi-Fi password and that the printer is within range of your router. Restarting the printer and router can also resolve connectivity issues.
These steps will ensure a smooth connection process, whether using a wired USB connection or setting up wirelessly.
How to Installing Canon Printer Drivers and Software
Installing Drivers from the Canon Website
- Visit the Canon Website: Open your web browser and go to the official Canon website.
- Find Your Printer Model: Use the search bar or navigate through the printer section to locate your specific Canon Pixma model.
- Download Drivers: Visit your printer’s support page, find the drivers and software section, and download the latest driver package compatible with your operating system.
- Run the Installer: Open the downloaded file and follow the on-screen instructions to install the drivers and any additional software.
- Complete Installation: Restart your computer if prompted. Your Canon Pixma printer should now be ready for use.
- Update Drivers Regularly: Keeping your printer drivers up to date ensures optimal performance and compatibility with your computer’s operating system. Check the Canon website regularly for updates.
Using the Installation CD
- Insert the CD: Place the installation CD that came with your printer into your computer’s CD/DVD drive.
- Run the Setup Program: The installation program automatically starts. If it doesn’t, open the CD drive folder and double-click the setup file.
- Follow On-Screen Instructions: Follow the prompts to install the necessary drivers and software. This process typically involves agreeing to the terms of service, selecting the installation type, and waiting for the installation to complete.
- Complete Installation: Once the installation is finished, restart your computer if necessary. Your printer should now be set up and ready to use.
Either method ensures your printer’s drivers are installed correctly to avoid functionality issues. For the best experience, always opt for the latest drivers from the Canon website.
Loading Paper
- Open the Paper Tray: Locate and pull out the paper tray from the bottom or rear of your Canon Pixma printer.
- Adjust Paper Guides: Slide the paper guides to match your paper size.
- Load Paper: Place a stack of paper into the tray, ensuring the print side faces down and the edges are aligned. For specialty papers like photo paper, ensure the glossy side faces down.
- Set Paper Guides: Adjust the guides snugly against the edges of the paper to keep it in place and prevent jams.
- Close the Tray: Push the tray back into the printer securely.
Use the recommended paper types for optimal results and avoid overloading the tray.
Installing Ink Cartridges
To access the Ink Cartridge Holder, Open the printer’s front cover and wait for the cartridge holder to move to the center.
- Unpack Cartridges: Unpack the new ink cartridges and remove any protective tapes and covers.
- Insert Cartridges: Insert each cartridge into its corresponding slot, matching the color codes. Press down until you hear a click.
- Close the Cover: Close the front cover and wait for the printer to recognize the new cartridges.
For replacement ink cartridges, consider visiting Cartridge World for quality options that ensure consistent print quality.
How to Download & Install Canon Printer Drivers?
In this article, we will guide on https://ij.start.canon/connect to set up a Canon printer. Both Windows & Mac computers had access to wired and wireless networks.
Canon Wireless Printer Setup ij.start.canon for Windows? Visit ij.start.cannon setup to download and install the printer driver.
- Visit ij.start.canon Make sure the Canon printer is turned on and check the wire is not damaged.
- To configure wireless connectivity, select “Canon Wireless Setup” from the driver installation menu.
- when the process is in the gallery start the wifi button after becoming the wireless.
- Select “Ok” Button to continue when you ready to proceed.
- Select Wireless LAN Settings from the menu that appears.
- When prompted, select “OK” to continue with the Wireless Lan Setup in the LAN Settings menu. A connection attempt will be made to your printer.
- Initiate the Wi-Fi connection- the Wi-Fi indicator on the printer flashes.
- Afterward, a list of available networks will show up. After selecting your Wi-Fi network, confirm your choice by clicking “OK.”
Canon Pixma All Model Setup
| Canon PIXMA iP110 Setup | Canon PIXMA MG3640 Setup | Canon PIXMA MG6840 Setup | Canon PIXMA MX455 Setup |
| Canon PIXMA iP7240 Setup | Canon PIXMA MG3650 Setup | Canon PIXMA MG6850 Setup | Canon PIXMA MX474 Setup |
| Canon PIXMA iP7250 Setup | Canon PIXMA MG4240 Setup | Canon PIXMA MG6851 Setup | Canon PIXMA MX475 Setup |
| Canon PIXMA iP8740 Setup | Canon PIXMA MG4250 Setup | Canon PIXMA MG6852 Setup | Canon PIXMA MX494 Setup |
| Canon PIXMA iP8750 Setup | Canon PIXMA MG5440 Setup | Canon PIXMA MG6853 Setup | Canon PIXMA MX495 Setup |
| Canon PIXMA iX6840 Setup | Canon PIXMA MG5450 Setup | Canon PIXMA MG7140 Setup | Canon PIXMA MX524 Setup |
| Canon PIXMA iX6850 Setup | Canon PIXMA MG5540 Setup | Canon PIXMA MG7150 Setup | Canon PIXMA MX525 Setup |
| Canon PIXMA MG2940 Setup | Canon PIXMA MG5550 Setup | Canon PIXMA MG7540 Setup | Canon PIXMA MX534 Setup |
| Canon PIXMA MG2950 Setup | Canon PIXMA MG5640 Setup | Canon PIXMA MG7550 Setup | Canon PIXMA MX535 Setup |
| Canon PIXMA MG3040 Setup | Canon PIXMA MG5650 Setup | Canon PIXMA MG7740 Setup | Canon PIXMA MX714 Setup |
| Canon PIXMA MG3050 Setup | Canon PIXMA MG5740 Setup | Canon PIXMA MG7750 Setup | Canon PIXMA MX715 Setup |
| Canon PIXMA MG3051 Setup | Canon PIXMA MG5750 Setup | Canon PIXMA MG7751 Setup | Canon PIXMA MX894 Setup |
| Canon PIXMA MG3052 Setup | Canon PIXMA MG5751 Setup | Canon PIXMA MG7752 Setup | Canon PIXMA MX895 Setup |
| Canon PIXMA MG3053 Setup | Canon PIXMA MG5752 Setup | Canon PIXMA MG7753 Setup | Canon PIXMA MX924 Setup |
| Canon PIXMA MG3140 Setup | Canon PIXMA MG5753 Setup | Canon PIXMA MP495 Setup | Canon PIXMA MX925 Setup |
| Canon PIXMA MG3150 Setup | Canon PIXMA MG6340 Setup | Canon PIXMA MP499 Setup | Canon PIXMA PRO-10 Setup |
| Canon PIXMA MG3240 Setup | Canon PIXMA MG6350 Setup | Canon PIXMA MX434 Setup | Canon PIXMA PRO-100 Setup |
| Canon PIXMA MG3250 Setup | Canon PIXMA MG6440 Setup | Canon PIXMA MX435 Setup | Canon PIXMA PRO-100S Setup |
| Canon PIXMA MG3540 Setup | Canon PIXMA MG6450 Setup | Canon PIXMA MX454 Setup | Canon PIXMA PRO-10S Setup |
A Windows printer can be added by following these steps:
- To access your devices and printer, go to the “control panel” and click “device and printer.”
- See if there is a green tick next to your printer. Normally, you’d select “Add a printer” if none were present.
- List of accessible printers displayed on the screen. Canon printer selection using the drop-down menu.
- Just let the printer know it’s there.
- There will be a successful printer installation indicated by a green checkmark
How to Set Up a Canon Printer Using a USB Connection in Windows - ij.start.canon
- Download and deploy the Canon printer driver from http://Ij.start.cannon.
- Link the printer to Windows via USB.
- Launch Windows’ “Control panel” from “Run”
- Select “Printers and Other Hardware” Now please verify your printer.
- If your printer isn’t shown, select “Add a printer.”
- Congratulations, it appears that your printer is now operational.
Setup of Canon ij printers on a Mac
- Go to https://www.canon.com/ijsetup to get the driver.
- First, this post will show you how to set up a wireless connection between your Canon printer and your smartphone.
- To access System Preferences, click the Apple menu.
- In System Preferences, select “Printers and Scanners.”
- An additional window can be accessed by clicking the “+” symbol in the corner’s lower left.
- In the left pane, you’ll see a list of all the connected printers. The installation will start after you click it.
- You’ll see a green checkmark when your printer is ready to use.
Installing a Canon printer on a Mac is easy with the instructions provided here. There is no difference in performance between wired and wireless connections. You can use it with either a PC or a Mac. Using the http://Ij.start.canon mac setup, we were able to successfully install a printer on a Mac.
ij.start.canon Setup for Windows (Wireless).
- To set up your printer wirelessly, please refer to the following instructions.
- Input the printer model number into http://Ij.start.canon mac setup in order to download the appropriate Canon printer driver.
- After double-clicking the driver file, follow the on-screen prompts.
- After a security alert appears, select “Rub” to continue.
Move on to the following menu item, "Wireless LAN Connection."
- After the alarm light on your Canon printer has flashed twice, you can safely let go of the WiFi button.
- To change the settings for your Canon printer, go to the “Menu” menu, and then “Device Settings.”
- Select Wireless LAN Setup from the Device Menu > LAN Settings > OK.
- Your printer can now hook up to a wireless router.
- Press OK on the printer’s control panel, then choose the name of your wireless network.
- Subsequently, you must input the WPA Key (WiFi password).
- Ij.start.canon During installation, a wireless printer is required.
- As a further step, let’s see if Windows your printer over a wired or wireless connection.
- In Windows’ “Run” box, enter “Control Panel,” and then click “OK.”
- To access this feature, select “Devices & Printers” from the menu.
- Successful addition of your printer will be indicated by the appearance of a green checkmark.
- If your printer isn’t displayed, select “Add Printer.”
- Provide a rundown of the accessible printing options. After making your selection, it’s time to hit “OK” and proceed with Canon. In just a moment, the ‘Device and Printer’ section will show a green check mark next to your Canon printer.
The Canon IJ printer communicates wirelessly with Windows.
- Canon’s IJ Wired (USB) Printer is installed on a Windows computer by ij.
- Here are the steps you need to take to link your Canon ij.start.canon printer to Windows over a USB connection.
- Bring up the computer and the Canon printer.
- Make use of the Canon printer driver installation wizard available at http://Ij.start.canon on your Mac.
- Connect the computer and printer with a USB cable.
- Control Panel > Device Settings > Add Printer
- It would be helpful to install a printer.
- The printer is functional.
Setting up Canon's IJ for a Mac (Wireless)
- These are the instructions for installing http//ij.start.canon on a Mac
- Canon http//Ij.start.canon mac setup is what you enter when requested.
- Type of Canon ij.start.canon Printer with Operating System (MAC)
- You can double-click a file to open it.
- Follow the steps in the first section of this guide to set up your Canon IJ printer on a wireless network.
- Choose “System Preferences” from the “Apple” menu.
- Elect “Printers & Scanners” from the menu.
- A printer can be added by selecting the “+” button. Whenever you click on the print button, a popup will appear with your printer’s name.
- Select “Add” to add a printer to your system manually.
- In a matter of minutes, you can set up wireless printing from your Mac to your printer.
Methods and apparatus
- You must first complete the hardware configuration of your device.
- Get your printer out of the box and set it up as instructed.
- After plugging in your printer’s power cord, make sure you turn it on.
- The language, date, location, and time can all be adjusted from a central control Panel.
FAQ's
Why is my Canon printer not connecting to WiFi?
If your Canon printer won’t connect to WiFi, it could be due to incorrect network settings, outdated firmware, or weak signal strength. To fix it, restart the printer, ensure you’re using the correct network password, update firmware, and place the printer closer to the router for a stronger signal.
Do you need a driver for a Canon printer?
In order to use your printer and scanner properly, you need to install the drivers and software that allow it to work with your computer. In this article we will show you how to find the driver/software needed for your operating system.
Why is my wireless printer not connecting to Wi-Fi?
One of the most common reasons for Wi-Fi printer connection issues results from entering the incorrect network password. This can happen when you’re typing the password in on the printer’s touch screen or numeric keypad. All it takes is a single missed character and your printer won’t be able to connect.
Why is my Canon printer not printing from my computer?
Reinstall the printer driver. Check whether the paper size or output size is set properly. Check whether bidirectional communication is enabled. If it is disabled, enable it and restart the computer.
Why is my wireless Canon printer not responding?
The computer and access point (or wireless router) have lost connection. Restart the computer and then attempt to print again. The access point (or wireless router) and wireless printer may not be communicating. Power off and back on the access point and printer to restore communication.
Can I print to a Canon printer without the driver?
The direct print function is a function that transmits a file from the host terminal to the printer without the printer driver and allows the printer to detect the file and print. Therefore, you do not need to open a file to print.
Where is printer driver setup on Canon printer?
Right-click your model name icon, and then select Printing preferences from the menu. The printer driver setup window appears.
How do I connect my Canon printer to my new computer?
Connect the printer to a computer with a USB cable. Connect the flat connector of the USB cable ( ) to the computer, and connect the square connector ( ) to the printer. If your printer does not come with a USB cable, you will need to provide your own cable separately.
Download and install Canon setup from Canon.com/ijsetup
- Connect computer to printer for the network settings.
- Load the input tray with papers.
- Press & hold the resume or cancel button for a few seconds.
- In the printout of the information page, check the connection status.
- Verify the network name also.
- Ensure that the printer is switched on and properly connected for setup. For wired connection, ethernet cable is required.
- Check if the required drivers are already installed on the system.
- Connect the printer to the internet and check its speed.
- In case of a router, connect the computer and printer to the router.
Canon Printer Setup For Windows OS:
- Click on Start and then Settings to open it.
- Then, Devices is clicked in the Settings window.
- Under this option, select Printer and Scanners and then choose the option of
- Add the printer or scanner. It will add a printer in the list.
- Connect it to the same network as of printer.